It looks like you want to learn how to use Cricut Design Space but haven’t found anything yet. No worries; I’ve got your back! Cricut Design Space is a software application with an intuitive interface, so even beginners can make the most of it.
However, the software still has many features that you will need to explore with patience. This blog is the perfect fit for newbies who haven’t even downloaded the app and want to learn how to use it. So, I will start by telling you the basic system requirements for downloading the Cricut software on Windows and Mac computers. Then, I will teach you how to download the Cricut app and use it to create a project. Let’s get started now without any further delay!
System Requirements for Using Cricut Design Space
Checking system compatibility is a must when you are ready to download a Cricut Design app on your PC or other device. Once you are sure your system meets the basic Cricut system needs, you can learn how to use Cricut Design Space. Let’s check our system’s compatibility for both computers. You can see the requirements for the desktop of your choice.
For Windows/MacBook
- Operating System: On Windows PC, confirm the latest Windows 10 or later. For Mac users, macOS 11 or later is required.
- CPU: Intel Dual-Core or equivalent AMD on PC or 1.83 GHz on Mac
- RAM: 4 GB
- Disk: 2 GB Free
- Connection Type: Both wireless Bluetooth & wired USB connections are compatible
- Screen Resolution: Minimum 1024px x 768px
How to Download Cricut Design Space on Computer?
Below are the steps to help you download and install the Cricut Design app on your desktop. Both desktops’ downloading steps are identical, but the installation steps differ slightly. Let’s first learn how to download this forward on your device:
- First, you have to start your computer and then open a browser.
- After that, you will need to visit design.cricut.com.
- Click the square check box on the site to agree to Cricut’s Terms of Use and Privacy Policy.
- Next, simply hit the Download button to start downloading.

- Once you have downloaded the software, you will need to install it.
Here’s how to install the Cricut Design app on your Windows PC:
- After downloading the software, you need to navigate to the folder where you have saved your downloaded file.
- Now, you must double-click the downloaded file to install it.

- Once you have installed the app, you can create your Cricut ID to learn how to use Cricut Design Space.

Here’s how to install the Cricut app on your Mac operating system:
- Then, wait until it has finished downloading your software.
- After that, you have to head to the folder (Downloads folder) where the .dmg file is.
- Also, you need to double-click on the .dmg file.
- Move to a new window screen, where you are supposed to drag your Cricut icon to the Applications folder.
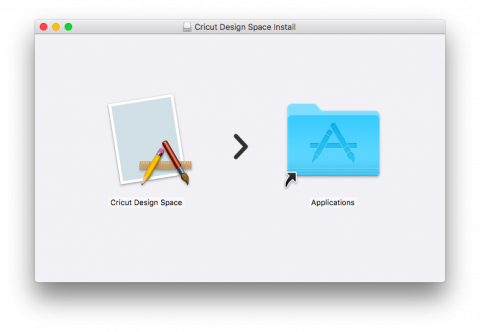
- In the last step, you will see the Cricut software on your Mac computer.
How to Use Cricut Design Space: 5 Easy-To-Follow Steps
Here, I will share the tutorial on working on a sublimation design using Design Space. No worries, this is going to be very easy. Before you start, make sure you have logged in to the Cricut software. Once done, you need to start following the steps below:
Step 1: Upload a Sublimation Image
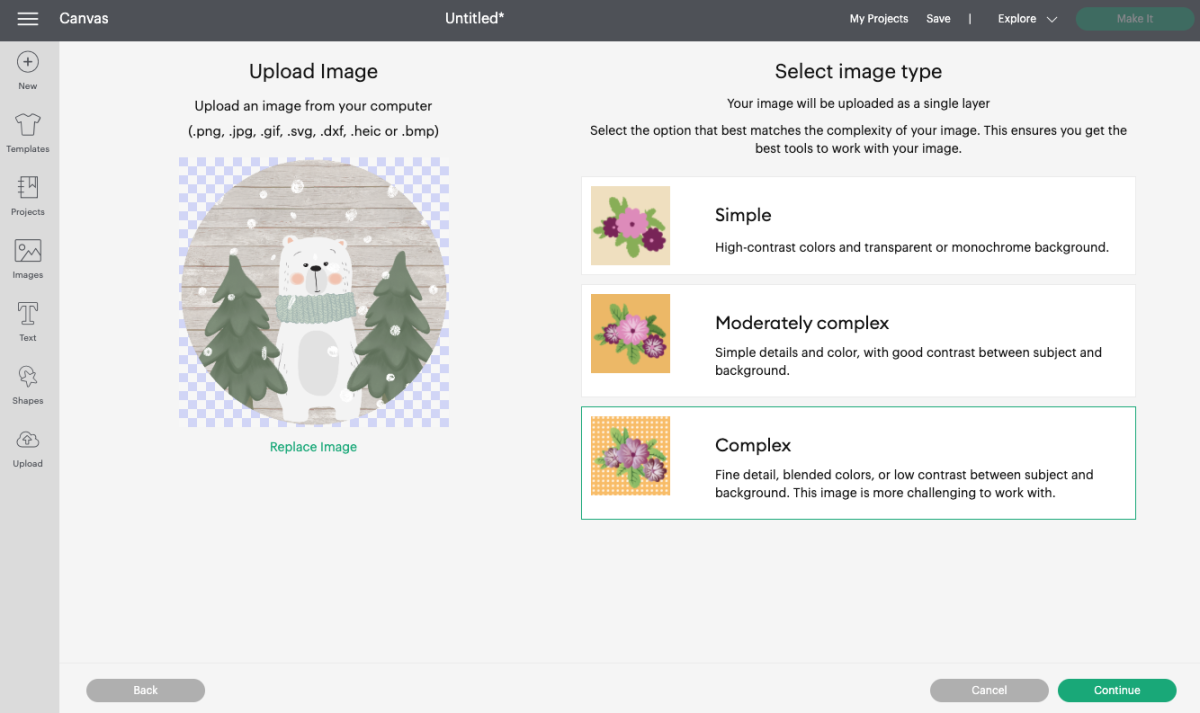
Open your Cricut Design app and go to the Upload button on the left panel. Click on it and start uploading the picture that you want. I am going to work on a sublimation picture, and I have uploaded it here. So, upload the image and then move to the next step to learn how to use Cricut Design Space for sublimation.
Step 2: Choose Upload Type
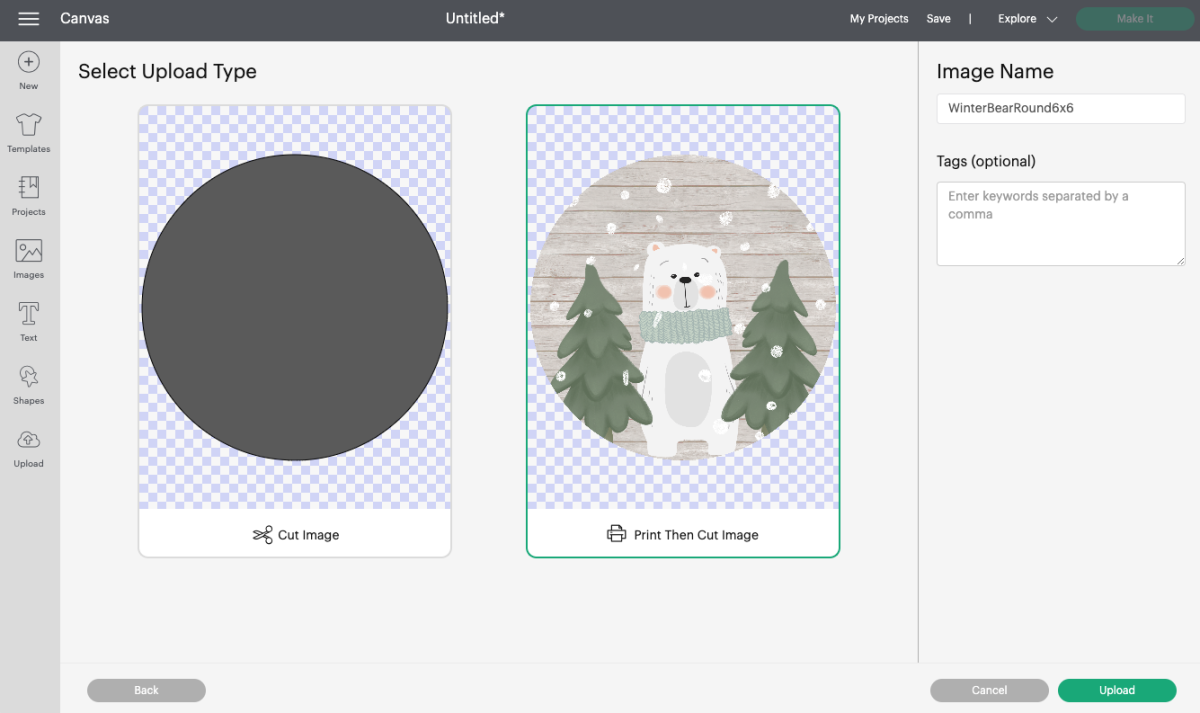
Once you have uploaded the image, click the Continue button in the lower right-hand corner. On the next screen, select the Upload Type screen. Here, I selected Print Then Cut Image, and then chose the Upload button in the lower right-hand corner.
Step 3: Modify Your Image
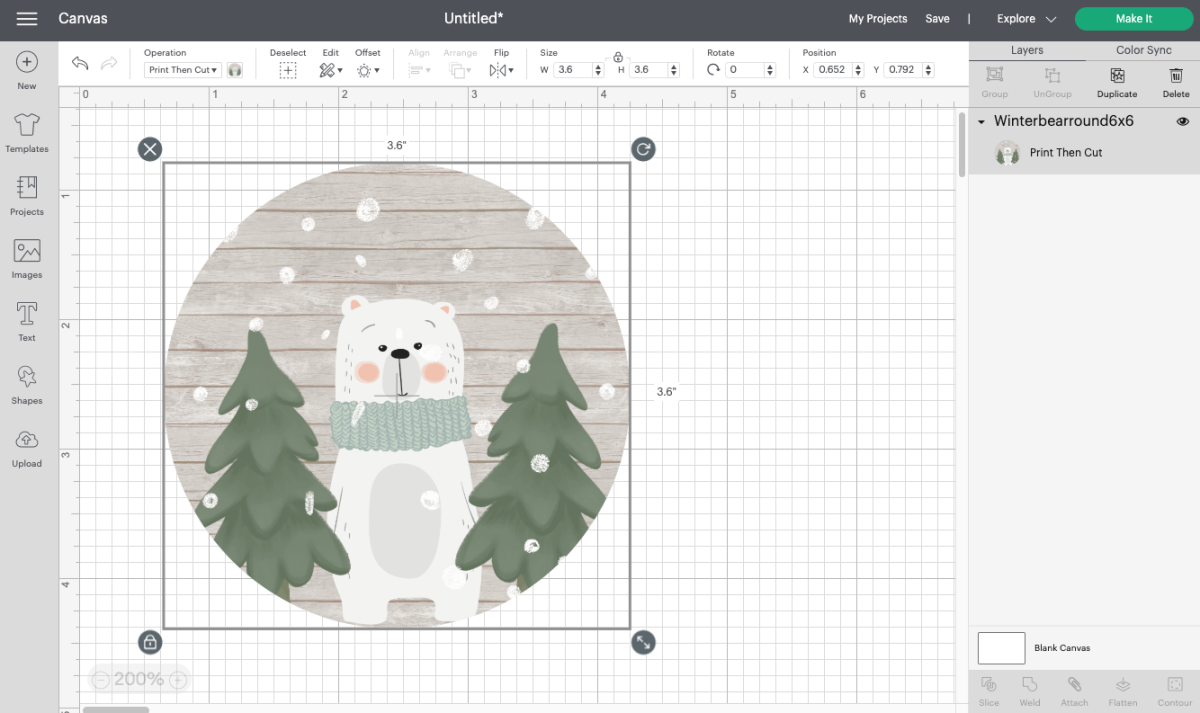
Next, I selected my image here and took it to my Canvas. After that, I resized the image to fit my ornament. Since my ornament size is 3.5”, I resized my image up to 3.6” wide.
Step 4: Add Text to the Image
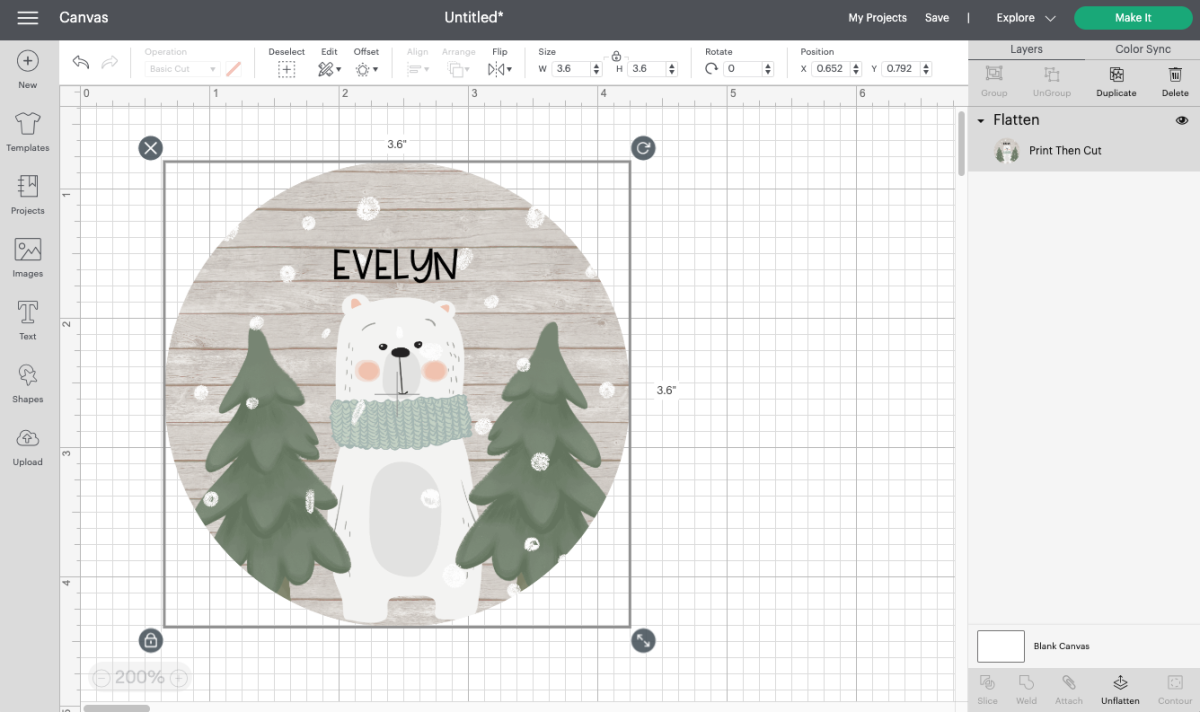
Next, I added the text by selecting the Text tool from the left-hand side. Now, I selected both the name and the image and another tool, such as Flatten, to make them one single Print Then Cut image.
Step 5: Reveal Your Project
Once I was done and satisfied with my image, I clicked on the Make It button in the upper right corner. Afterward, you need to click on Continue. Finally, you learn how to use Cricut Design Space, and you can easily make your next sublimation project as possible.
FAQs
Question 1: How to work on a sublimation project using Cricut?
Answer: If you are going to make a sublimation project, you need to ensure that you have a sublimation paper on which to print your design. You then have to place the image printed on the side above on your cutting mat. Then, insert the machine, and your Cricut will read the registration marks and cut the image accordingly.
Question 2: What do I need to make a sublimation shirt on Cricut?
Answer: In order to make a sublimation shirt on your Cricut machine, you will need the following items:
- Sublimation shirt (with 65% polyester).
- Sublimation paper
- Sublimation printer and ink (e.g., Epson EcoTank ET-4760 with Hippo sublimation ink)
- Cricut Heat Press
- Protective paper
- Heat resistant tape
- Lint roller and scissors
- Laptop or desktop
Question 3: How can I use my image in Cricut Design Space?
Answer: The following are the ways to use your image in the Cricut Design app:
- First, open the Cricut software.
- After that, start a new project.
- Next, you will need to Select Upload.
- Select the Browse button to find the image of your choice from your computer.
- Or, if you have other image files ready, you need to drag and drop the image into your Canvas.